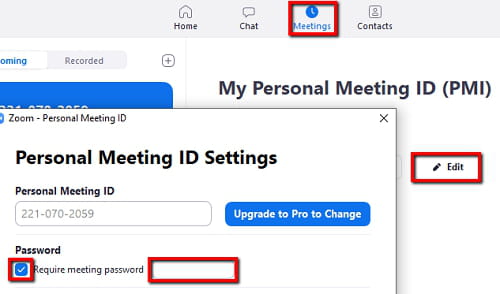Tips voor een betere veiligheid in Zoom
Zoom is een zeer effectief communicatie middel voor de mensen die vanuit huis werken. Zo kunnen teams op afstand met elkaar vergaderen, maar zijn de videoconferenties ook geschikt voor het geven van workshops en (product)presentaties. Omdat het kinderlijk eenvoudig is om aan een Zoom-gesprek deel te nemen, brengen de gesprekken tegelijkertijd ook bepaalde privacy-risico’s met zich mee. In deze How-To bespreken we een aantal tips om bellen met Zoom veiliger te maken.
Zoombombing voorkomen
Alle gesprekken in Zoom krijgen een unieke Personal Meeting ID (PMI) toegekend. Dit betreft een getal van negen cijfers. Naarmate Zoom populairder is geworden, is er helaas een nieuwe spam-fenomeen ontstaan dat Zoombombing wordt genoemd. Dit houdt in dat spammers, hackers en andere kwaadwillenden in videoconferenties proberen te komen door willekeurige Meeting ID’s in te voeren. Op die manier kunnen ze vergaderingen afluisteren en persoonlijke en vertrouwelijke informatie verzamelen. Door het volgen van de hieronder vermelde stappen kun je de privacy van jouw Zoom-vergaderingen verbeteren.
Gebruik een wachtwoord
De snelste stap voor het creëren van een extra beveiligingsfilter is het toevoegen van een wachtwoord. Dit kun je zowel via de mobiele app als via de browser-versie van Zoom doen, door achtereenvolgens naar Meetings en Edit te gaan. Eenmaal daar aangekomen, kies je voor Requiered meeting pass. Hier kun je een wachtwoord naar keuze invoeren:
Maak gebruik van de optie Waiting Room
Waiting Room is een functie waarbij deelnemers aan het gesprek eerst in een virtuele wachtkamer worden geplaatst. Als host heb je de volledige controle over welke gebruikers je wél of niet in je gesprek wilt hebben. Dit doe je door of op Admit (toestemming geven) ofwel op Delete (geen toestemming geven</bold> te klikken.
Het activeren van de wachtkamerfunctie is heel gemakkelijk. Ga wederom naar Meetings > Edit > Advanced Options (alleen van toepassing in de desktopversie) en vink Enable waiting room aan.
Gebruikers uit een videogesprek verwijderen
Als er om een of andere reden toch een ongewenste deelnemer in jouw meeting is binnengedrongen, of als iemand zich simpelweg niet aan de regels houdt, kun je die betreffende persoon uit de meeting verwijderen.
Dit doe je door tijdens de meeting naar het onderdeel Participants te gaan. Klik vervolgens op de te verwijderen persoon en kies voor de optie Remove:

De vergadering op slot gooien
Als je het gevoel hebt dat alle gewenste gesprekspartners al bij de meeting zijn aangemeld, is er de mogelijkheid om het gesprek te vergrendelen. In de desktopversie van Zoom werkt dit als volgt: ga tijdens het videogesprek naar het onderdeel Manage Participants en klik in het venster dat nu verschijnt op More. Hier dien je nu voor Lock Meeting te kiezen:
In de mobiele app doe je dit door rechts onderin je beeldscherm op More te tikken. Vervolgens open je de Meeting Settings en zet je de schakelaar naast Lock Meeting aan:

Afbeelding: © s - Shutterstock.com