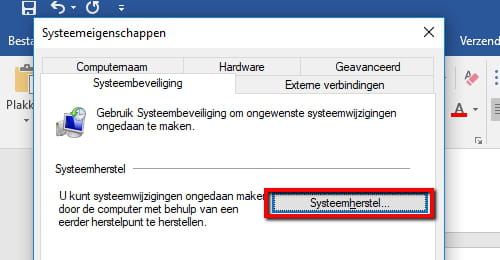Herstelopties in Windows 10
Heb je het gevoel dat Windows 10 traag of instabiel geworden is? Bijvoorbeeld nadat je een nieuw programma of stuurprogramma geïnstalleerd hebt? Via de functie systeemherstel kun je jouw computer terugzetten naar een eerder punt in de configuratie waarop je systeem nog wel gewoon goed werkte. Deze How-To vertelt je hoe dat werkt.
Systeemherstel aanzetten in Windows 10
In oudere versies van het besturingssysteem van Microsoft, stond systeemherstel standaard op ingeschakeld. Vanaf Windows 10 is dit echter niet meer het geval. Om de functie aan te zetten, ga je eerst naar de zoekfunctie in de taakbalk, alwaar je de tekst herstelpunt intypt. Klik nu op de functie met de naam Een herstelpunt maken, die nu in beeld zal verschijnen:

Systeembeveiliging inschakelen in Windows 10
In het venster dat zich nu zal openen klik je in eerste instantie op de knop met de tekst Configureren. Om de systeemherstel-functie te activeren, kies je nu voor de optie Systeembeveiliging inschakelen. Je kunt vervolgens onder Schijfruimtegebruik aangeven hoeveel schijfruimte je wilt toewijzen voor het opslaan van herstelpunten. Wij raden je aan om hier ongeveer 10 procent van de totale beschikbare schijfruimte te selecteren. Klik op OK om te bevestigen:
Zo maak je een (systeem)herstelpunt aan in Windows 10
Omdat je zojuist de systeembeveiliging hebt aangezet, zal Windows 10 voortaan automatisch systeemherstelpunten aanmaken. Toch kun je er, op ieder gewenst moment, ook voor kiezen om handmatig een herstelpunt aan te maken. Om dit te doen, zoek en pen je wederom de functie Herstelpunt aanmaken. Onderin het pop up-venster dien je vervolgens op de knop met de tekst Maken te klikken:

Geeff je herstelpunt nu een naam en kik nogmaals op Maken om het systeemherstelpunt te creëren:
Systeemherstel uitvoeren in Windows 10
Om je systeem terug te zetten naar een eerder aangemaakt herstelpunt, ga je ook weer eerst naar het onderdeel Een herstelpunt aanmaken. Je klikt vervolgens op de knop met de tekst Systeemherstel:
Klik in het scherm dat zich nu opent op Volgende en selecteer het moment waarnaar je jouw pc of laptop wilt herstellen. Klik nu wederom op Volgende en daarnaar op Voltooien om het herstelproces te beginnen:
- Systeemherstel windows 10
- Windows 10 systeemherstel - Beste reactie
- Systeem herstel - Beste reactie
- Systeemherstel windows 7 - Praktische tips -FAQ
- Configuratiescherm windows 10 - Praktische tips -Besturingssystemen
- Schermopnames maken windows 10 - Praktische tips -Besturingssystemen
- Windows installer windows 10 - Downloads - Library (DLL)
- Apparaatbeheer windows 10 - Praktische tips -Besturingssystemen