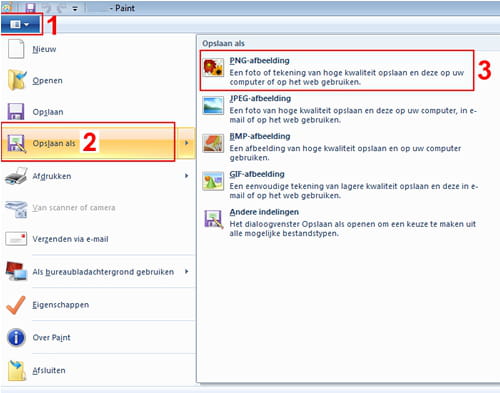Hoe maak je een screenshot?
De screenshot- ofwel beeldschermopname-functie wordt gebruikt voor het vastleggen van het actuele beeld op je beeldscherm. Op de meeste computers en apparaten is het mogelijk om gemakkelijk je beeldscherm vast te leggen. In deze How-To zullen we de stappen doorlopen om op Windows, macOS en Unix/Linux-computers een screenshot te maken, alsmede op je iPhone, iPad en enkele Android-telefoons.
- Wat is een screenshot?
- Waarvoor worden schermopnames gebruikt?
- Een screenshot maken met Windows
- Screenshots maken in Windows 10
- Een screenshot op je iPhone/iPad maken
- Een screenshot op Android-apparaten maken
- Een screenshot maken op Mac
- Een screenshot op Linux maken
- Software om screenshots mee te maken
Wat is een screenshot?
Een schermopname is een opname van het scherm van een apparaat (zoals een computer, televisie of smartphone), die vervolgens als een afbeelding wordt opgeslagen. Feitelijk is het een foto van het beeldscherm.
Waarvoor worden schermopnames gebruikt?
Schermopnames hebben verschillende functies. Het kan bijvoorbeeld handig zijn als je inhoud op een website wilt vastleggen, waarvan de tekst en foto's tegen kopiëren beveiligd zijn. Screenshots worden ook veelvuldig gebruikt om technische problemen te laten zien aan mensen die hulp bieden, zoals op een forum. Ook komen screenshots vaak terug op websites waar handige tips en oplossingen worden gegeven, als een soort van stappenplan waar de schermopnames precies laten zien wat je telkens moet doen. Hier op de website van CCM zal je ook grote aantallen screenshots tegenkomen, met name in het onderdeel How-To.
Een screenshot maken met Windows
Om een screenshot te maken op een Windows-pc kun je meestal de toets daarvoor in de rechterbovenhoek van je toetsenbord vinden. Op de toets staat Print Screen of iets dergelijks. Als je een afbeelding van je beeldscherm wilt maken, druk je één keer op deze toets.
De afbeelding wordt op je klembord gezet. Daarna is het mogelijk om de afbeelding te openen in een grafisch programma als Paint, door een nieuwe afbeelding aan te maken in het programma en vervolgens op Ctrl + V (plakken) te drukken. In een dergelijk programma kun je de afbeelding dan bewerken en opslaan.
Een screenshot van je hele beeldscherm maken
De snelste manier om een screenshot te maken is via de Print Screen-toets. Druk op Print Screen om een afbeelding van je beeldscherm op je klembord te zetten. Open het vervolgens in een grafisch bewerkingsprogramma door op CTRL + V (plakken) te drukken en sla de afbeelding daarna op via Bestand > Opslaan als:
Een snelle screenshot maken
Door op de Windows-toets + Print Screen te drukken, maak je een snelle afbeelding van je hele beeldscherm. De afbeelding wordt dan direct opgeslagen in C:\Gebruikers\'jouw-gebruikersnaam'\Afbeeldingen\Screenshots</bold>.
Een screenshot van een specifiek programmavenster
Klik op de titelbalk van het gewenste programma, zodat het venster op actief staat in je beeldscherm. Druk daarna op Alt + Print Screen om het actieve venster als afbeelding op je klembord te plaatsen. Je kunt ook nu weer het programma Paint gebruiken om je afbeelding te openen, te bewerken en op te slaan.
Screenshots maken in Windows 10
In Windows 10 is het nemen van een screenshot kinderlijk eenvoudig. Je kunt dit doen door tegelijkertijd op de Windows-toets en de Print Screen-toets te drukken. Je schermopname zal vervolgens worden opgeslagen in de map C:\Users\Gebruikersnaam\Afbeeldingen\Schermopname:

Een screenshot maken via het toetsenbord
Om een snelle screenshot te maken, druk je tegelijkertijd op de toetsen Windows + Print Screen. Op het moment dat het screenshot gemaakt wordt, zal je scherm kort knipperen.
Ga vervolgens naar je Afbeeldingen-map om de zojuist genomen schermopname terug te vinden:

Als je graag sneller toegang wilt hebben tot je screenshots, ga dan terug naar de map Afbeeldingen en klik met de rechtermuisknop op de map Schermopnamen. Er verschijnt nu een drop down-menu waar je voor Aan Start vastmaken dient te kiezen:

Als je dit gedaan hebt, zal de map voortaan direct in het Start-menu worden weergegeven:

Heb je liever niet dat je schermopname in de Afbeeldingen-map wordt opgeslagen? Dan kun je, in plaats van door op Windows + Print Screen te drukken, er ook voor kiezen om enkel de Windows-toets in te drukken en vervolgens naar Paint te gaan, waarop je schermopname geplakt kan worden via de toetsencombinatie Control + V.
Een screenshot maken met het Knipprogramma
Windows 10 is uitgerust met een zogenaamd Knipprogramma. Deze tool is speciaal ontwikkeld voor het maken en bewerken van screenshots. Om het Knipprogramma te openen, typ je in het zoekgedeelte van de taakbalk (bij het vergrootglas-icoontje) de tekst Knipprogramma. Het gelijknamige programma zal nu verschijnen in de zoekresultaten</bold>:

Klik nu op Nieuw en sleep de muiscursor over het gedeelte van het scherm dat je wilt vastleggen. Bewerk de schermopname en druk op het diskette-icoontje om het op te slaan.
Als je het Knipprogramma vaak gebruikt en het graag voortaan gemakkelijker wilt openen, klik dan met de rechtermuisknop op de naam van de tool en selecteer de optie Aan de Taakbalk vastmaken:

Vanaf nu wordt het Knipprogramma standaard in de taakbalk weergegeven:

Een screenshot maken met je Xbox-App
De Xbox-app komt standaard inbegrepen met Windows 10 en stelt je in staat om screenshots en video's te maken van de beeldscherm op te nemen.
Open de app en minimaliseer het daarna, zodat het op de achtergrond kan draaien. Open daarna het gewenste programma en druk op de Windows-toets + G om de Game Bar van de Xbox-app te openen. Klik daarna op Ja, dit is een spel. om het programma aan je game-lijst toe te voegen. (Maak je geen zorgen. Je hoeft deze handeling maar één keer uit te voeren.)
Gebruik de Camera-knop op de Game Bar of druk de Windows-toets + Alt + Print Screen om je beeldscherm vast te leggen.

Je kunt je screenshots daarna direct op de Xbox -app bekijken. (Game DVR > This PC >
C:\Gebruikers\'Jouw gebruikersnaam'\Videos\Captures.
Op een Windows 10 Tablet/touchscreen-apparaat een screenshot maken
Gebruik de combinatie Windows-toets + volume omlaag om een screenschot te maken.
Een screenshot op je iPhone/iPad maken
Om een screenshot op iOS-apparaten te maken, hoef je alleen tegelijkertijd op de Aan/Uit-knop en de home-knop te drukken. Je screenshot wordt nu opgeslagen in je Camera Roll.
Een screenshot op Android-apparaten maken
Het proces voor het maken van een screenshot op een Android-apparaat verschilt per versie. Voor Android 4.0, 4.1 en 4.2 moet je tegelijkertijd op de Aan/Uit-knop en de volume omlaag-knop drukken. Je afbeelding wordt opgeslagen in je fotogalerij.
Voor Android 2.2 (Fro-Yo) moet je tegelijkertijd op de Terug-knop en de Aan/Uit-knop drukken.
Voor Android 2.3 (Gingerbread), moet je op de Home-toets en de Aan/Uit-knop drukken.
Een screenshot met Samsung Galaxy maken
Als je een Galaxy S5hebt, kun je een alternatieve methode gebruiken. Ga naar Instellingen > Bewegingen > Bewegingen en gebaren en zet daar de schakelaar Vegen voor schermafbeelding op aan.
Nu kun je screenshots maken door met je vinger van de ene kant naar de andere kant te swipen. De screenshots worden automatisch opgeslagen in de Screenshots-folder van je foto-album.
Een screenshot maken met een Samsung Note
Als je een Note gebruikt, druk dan op de S-Pen stylus-knop en een klein rond menuutje zal op je scherm verschijnen. Tik op Schrijven op scherm om een afbeelding van je beeldscherm te maken:

Een screenshot maken met Nexus
Als je een Nexus 7 of 9 hebt, druk dan op de Aan/Uit-knop en de volume-knop om een screenshot te maken.
Een screenshot maken op Mac
Het maken van een printscreen op een Mac-computer gaat door een simpele toetsenbordcombinatie in te drukken. Standaard worden screenshots op de Mac in het PNG-formaat opgeslagen. Om deze en andere configuraties te wijzigen, zal je een extern programma moeten installeren, zoals Onyx. Zodra je Onyx hebt opgestart kun je in het onderdeel Settings het bestandstype aanpassen en deze vervolgens opslaan onder Path.
Het volledige scherm vastleggen
Om het volledige scherm vast te leggen, druk je op ⌘ + Shift en 3:
Een gedeelte van het scherm vastleggen
Om van een gedeelte van het beeldscherm een screenshot te maken, druk je in eerste instantie tegelijkertijd op de toetsen ⌘ + Shift en 4. Zodra je de toetsen loslaat zal de muiscursor in een + veranderen. Je kunt nu een figuur (vierkant of een rechthoek) trekken om het gebied dat je wilt vastleggen:
Een specifiek venster vastleggen
Om een schermopname te maken van een specifiek venster, druk je tegelijkertijd op de toetsen ⌘ + Shift en 4. Daarna druk je op de spatiebalk. Je muiscursor verandert nu in een camera-icoontje, welke je naar het venster kunt verschuiven dat je wilt vastleggen. Een klik op de linkermuisknop is nu voldoende om de screenshot te maken:
Gebruik de Preview-app
Het is ook mogelijk om een print screen te maken via de Preview-app, welke op iedere Mac geïnstalleerd staat. Open Preview en ga achtereenvolgens naar File en Take Screenshot.
Een screenshot op Linux maken
Op Linux/UNIX kun je op de Print Screen-toets drukken om het hele scherm vast te leggen. Als je op Print Screen-toets + Alt drukt, zal er een afbeelding gemaakt worden van dat gedeelte van je scherm waar je muiscursor op staat. Je krijgt daarna een bericht met de tekst Schermafbeelding bewaren.
Software om screenshots mee te maken
Er zijn ook een paar snelle en effectieve programma's die je in staat stellen een afbeelding van je beeldscherm te maken om dat vervolgens aan te passen. Het voordeel van het gebruiken van speciale programma's is dat ze ook beeldschermen kunnen vastleggen waar je in moet scrollen om het gehele beeld te krijgen.
Een aantal van de beste zijn Snagit, TinyTake en Apowersoft's Free Online Screen Capture.
Er zijn zelfs tools waarmee je jouw scherm kunt 'filmen' en die het resultaat als video opslaan. Voorbeelden van dit soort programma's zijn FastStone Capture, Bandicam Screen Recorder en Free Online Screen Recorder.
Afbeelding: © Panos Sakalakis - Unsplash.com
- Schermafbeelding maken windows
- Screenshot maken windows - Beste reactie
- Printscreen maken windows - Beste reactie
- Opstart usb maken windows 7 - Praktische tips -FAQ
- Euroteken windows - Praktische tips -FAQ
- Windows apparaatbeheer - Praktische tips -Besturingssystemen
- Windows installer - Downloads - Library (DLL)
- Scherm draaien windows - Praktische tips -Hardware