
Een inhoudsgave opmaken in Word
Door het gebruik van een Inhoudsopgave kun je ieder document in Microsoft Word een professionele en verzorgde uitstraling geven. Je kunt inhoudsopgaven zowel handmatig als automatisch creëren. Wij leggen je hieronder beide opties uit.
Handmatig een inhoudsopgave maken in Word
Open een bestand naar keuze in Word en ga in de menubalk naar de tab Verwijzingen. In deze tab klik je vervolgens in het onderdeel Inhoudsopgave op Handmatige inhoudsopgave:
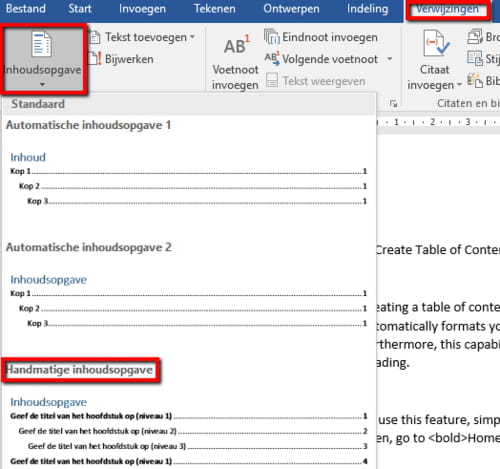
Je kunt de voorbeeld-inhoudsopgave die nu verschijnt naar hartenlust bewerken. Indien je meerdere hoofdstukken of niveaus wilt toevoegen, kun je de bestaande regels gewoon kopiëren en plakken.
Automatisch een inhoudsopgave maken in Word
Een veel gemakkelijkere manier om een inhoudsopgave te maken, is via het zogenaamde Stijlen-onderdeel. Via Stijlen kun je automatisch opmaak aan je koppen en subkoppen geven en deze zodoende tot een inhoudsopgave vormen. Zodra je ergens een reeds opgemaakt onderdeel verwijdert, wordt deze ook weer automatisch uit de inhoudsopgave gehaald.
Om automatisch een inhoudsopgave te maken selecteer je simpelweg de tekst die je graag in deze opgave wil plaatsen. Ga vervolgens in de menubalk naar Start > Stijlen en selecteer het type stijl dat je aan de tekst wilt toepassen (Kop 1, Kop 2 etc.):

Door rechts van de stijlen op het naar beneden wijzende pijltje te klikken kun je nog veel meer stijlen selecteren.
Afbeelding: © Dzmitry Kliapitski - 123RF.com
- Inhoudsopgave engels
- Inhoudsopgave word - Beste reactie
- Inhoudsopgave maken word - Beste reactie
- Een aangepaste inhoudsopgave maken ✓ - Office-programma's Forum
- Engels mail schrijven - Praktische tips -Internet
- Groepsbeheerder engels - Messaging Forum
- Apenstaartje engels -
- Flickr - Downloads - Hobby's
